Руководство по работе с СДО moodle4 (в работе)
7. Тестирование
7.3. Прохождение тестирования
Для сдачи теста следует открыть ссылку на тестирование («Зачет», «Экзамен» и т. п.)
Войдя в раздел тестирования, пользователь увидит вступление к тесту (см. рис. 1). Там же может находиться:
- дополнительная информация, например, видео, которое нужно просмотреть перед тестированием
- продолжительность тестирования
- дата, раньше которой тестирование недоступно
- дата, после которой тестирование недоступно
- результаты предыдущих попыток
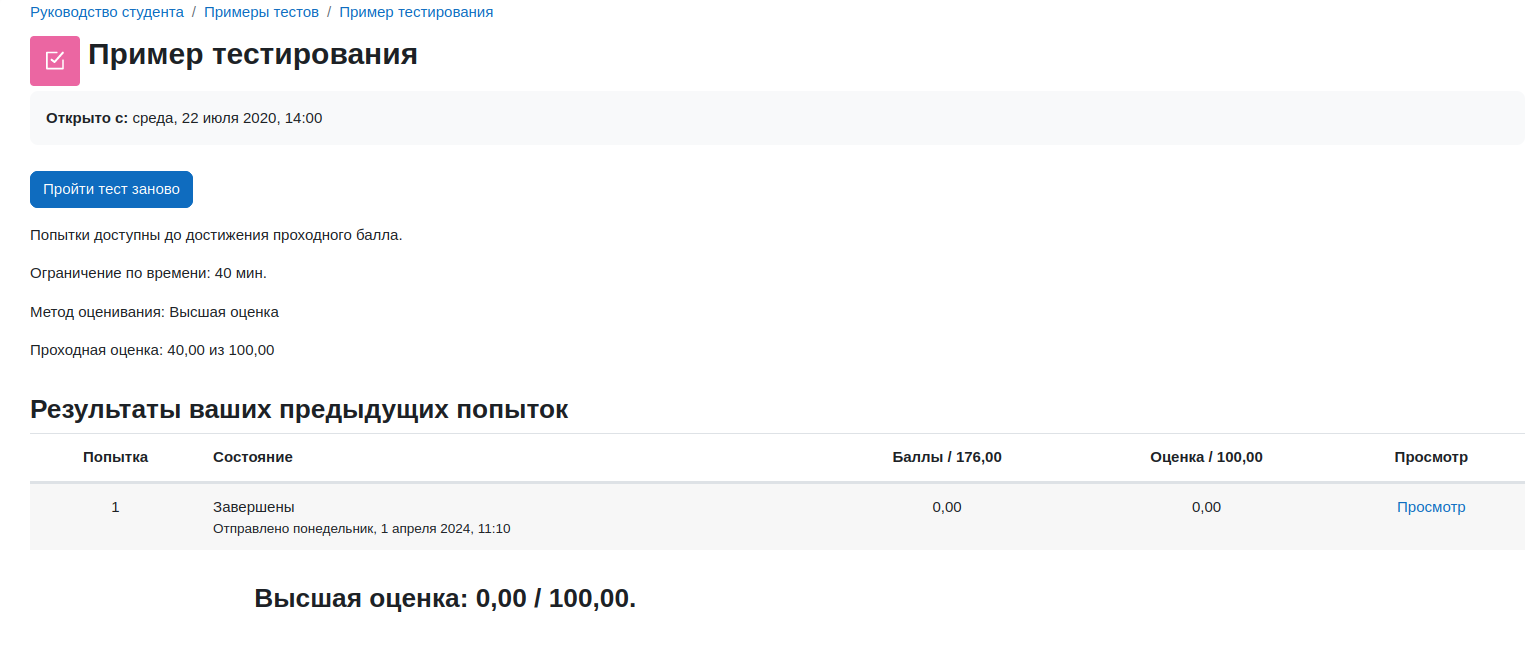
Рис. 1. Окно раздела «Зачет/экзамен»
Для начала прохождения теста нужно нажать «Попытка теста» или «Пройти тест заново» и подтвердить начало сдачи (см. рис. 2)
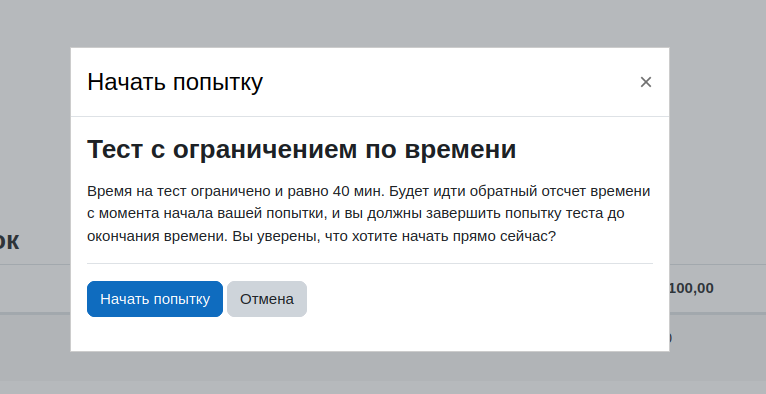
Рис. 2. Подтверждение начала сдачи
Тест может быть состоять как из одной (см. рис. 3), так и из нескольких страниц (см. рис. 4). Для перемещения к конкретному вопросу можно использовать блок «Навигация по тесту» в правом верхнем углу окна. Плавающем окне размещается таймер, приблизительно показывающий оставшееся время. Для перехода по страницам используются кнопки «Предыдущая страница» / «Следующая страница» внизу окна.
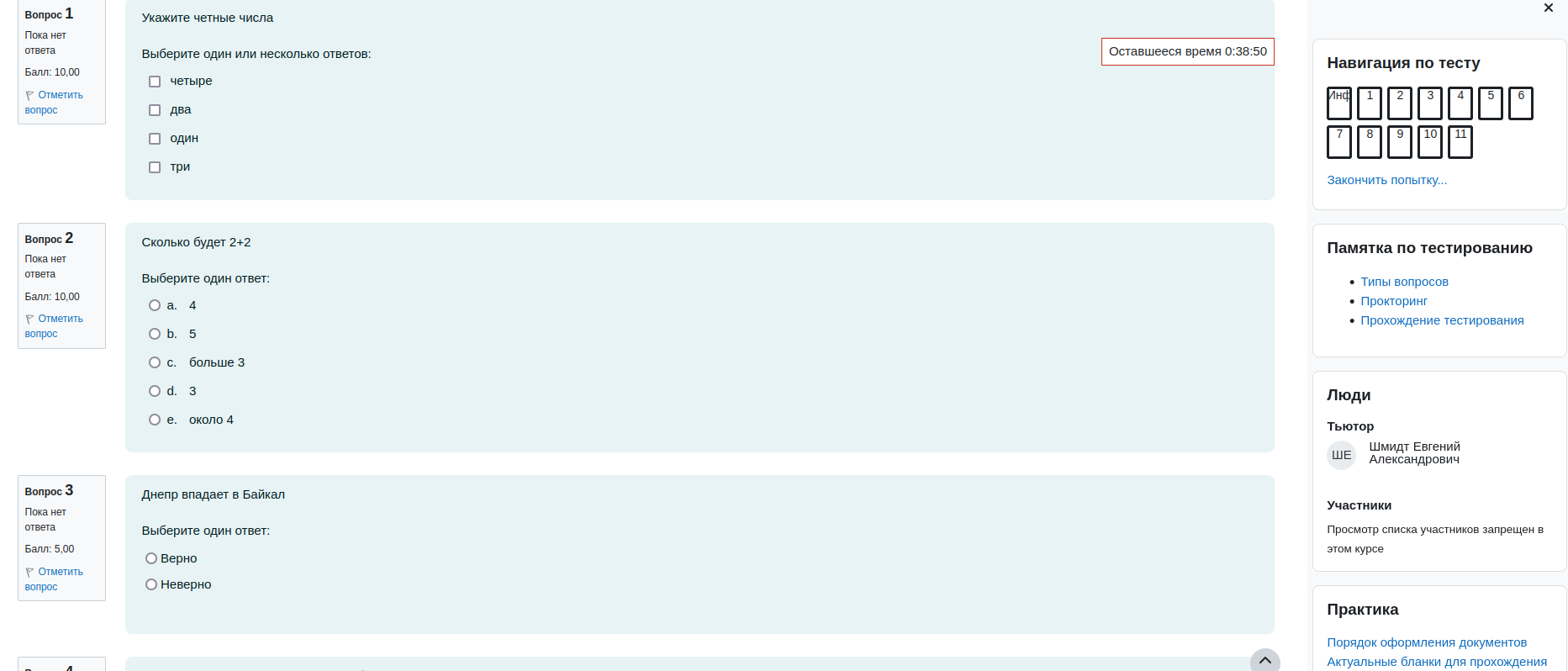
Рис. 3. Тест на одной странице
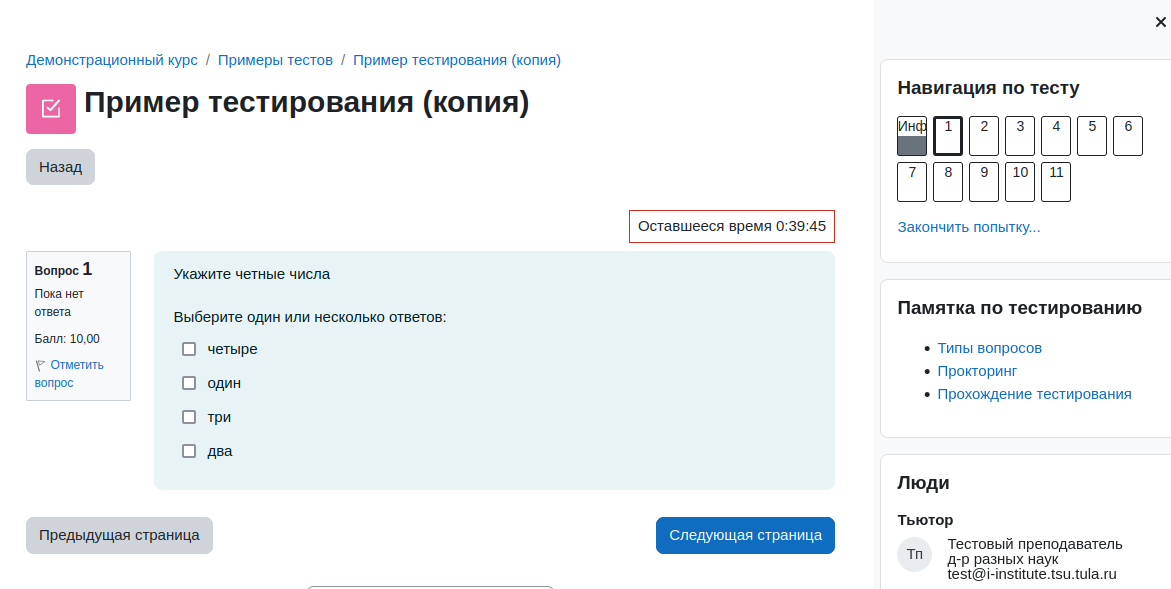
Рис. 4. Тест на нескольких страницах
После того, как обучающийся ответит на все вопросы, необходимо нажать кнопку «Закончить попытку» внизу окна тестирования или ссылку «Закончить попытку» в блоке навигации. В результате будет показана сводная информация о попытке (см. рис. 5.). Если в столбце состояния не будет записи «Ответ сохранен», вероятно Вы забыли ответить на один из вопросов — используйте кнопку «Вернуться к попытке». Если все ответы введены — нажмите кнопку «Отправить все и завершить тест» (в некоторых браузерах может располагаться намного ниже) и подтвердите отправку (см. рис. 6). После этого будут показаны результаты тестирования (см. рис. 7). В отчете содержится:
- время начала/завершения теста
- затраченное время
- баллы — определяются степенью правильности ответов и не являются оценкой, могут быть больше 100
- оценка — вычисляется на основе набранных балов и/или числа правильных ответов, возможно с учетом штрафных балов.
Оценка выводится с точностью до двух знаков после запятой. Учитывается только целая часть.
В блоке «Навигация по тесту» цветом отображается правильность ответа:
- зеленый — максимальный балл
- коричневый — промежуточный балл
- красный — ноль или отрицательный балл
- серый — оценка не требуется или выставляется вручную
Так же для каждого вопросы отображается округленное число баллов и правильность ответов. Учтите, что оценка, баллы и правильность ответов — совершенно разные вещи.
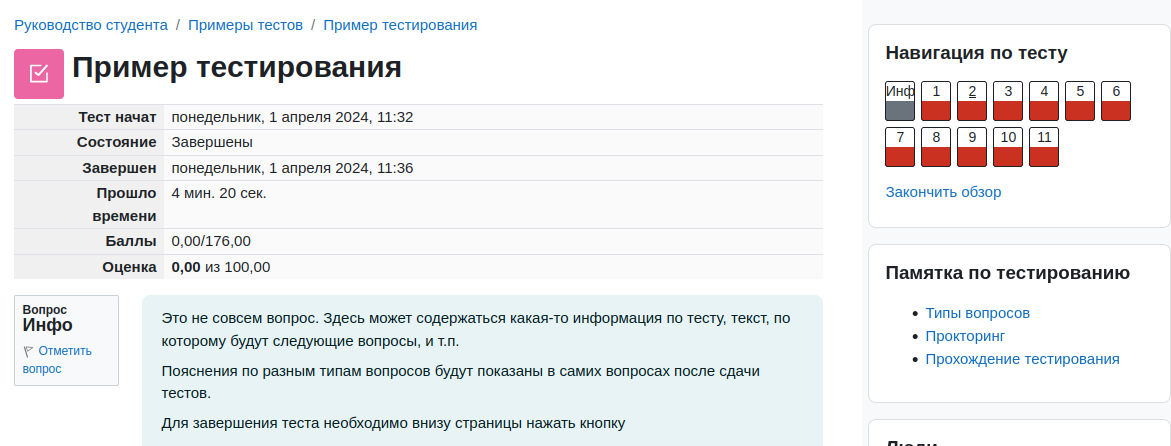
Рис. 5. Результат попытки
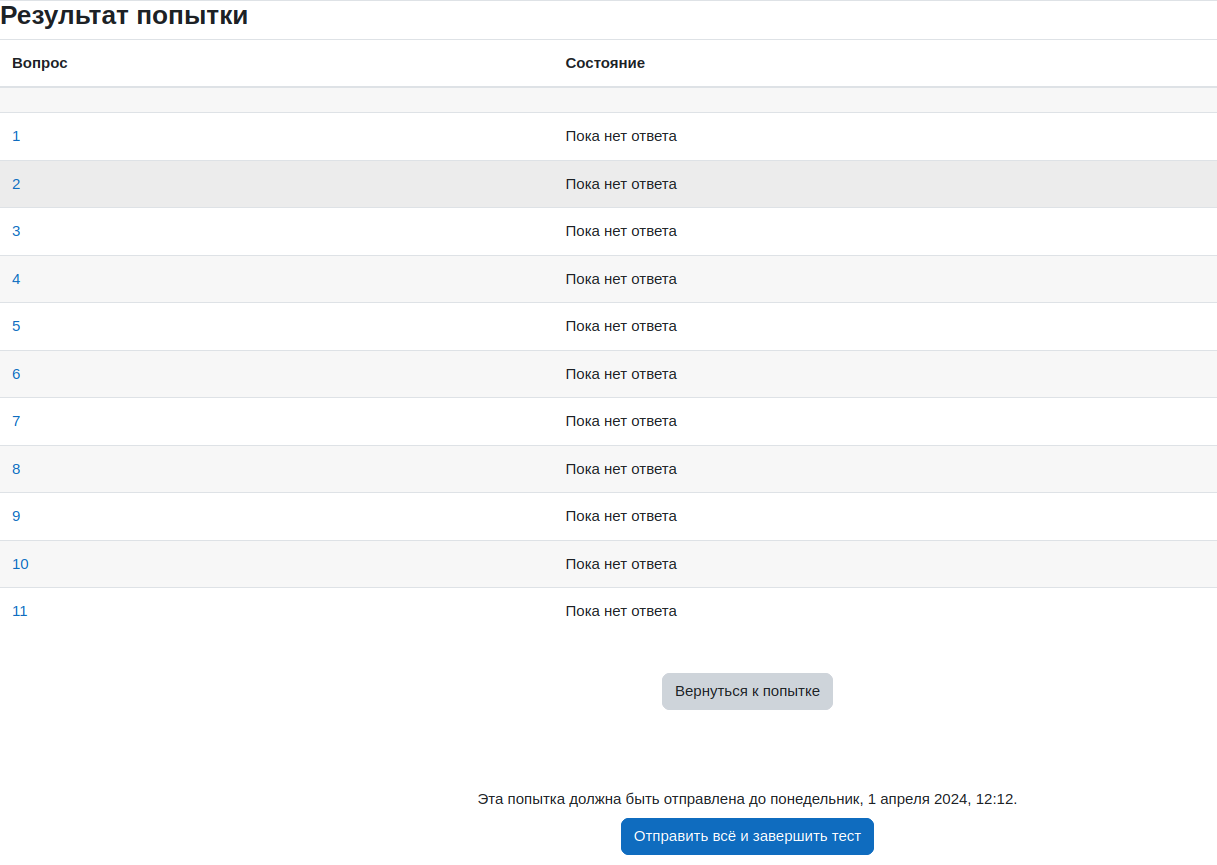
Рис. 6. Подтверждение отправки
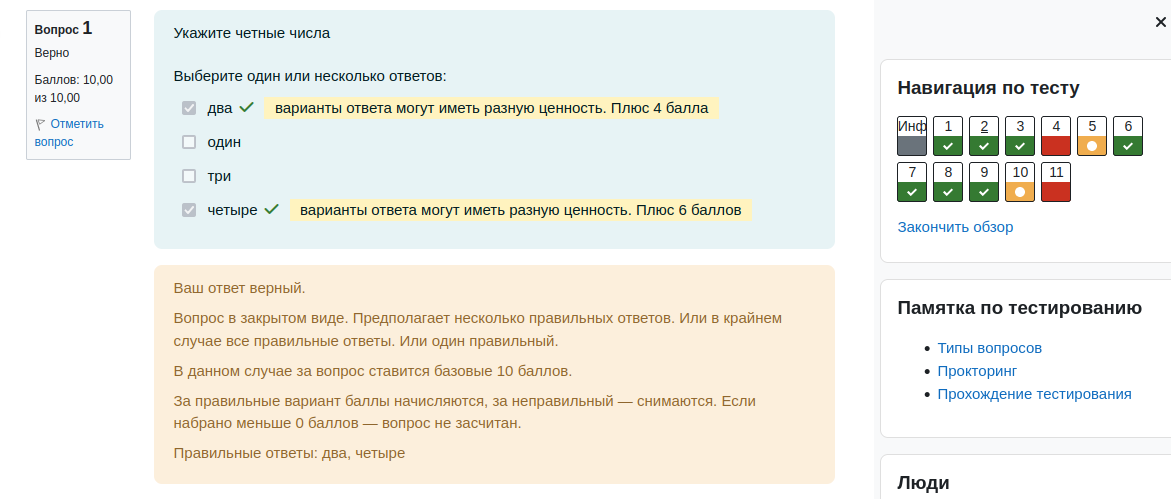
Рис. 7. Просмотр попытки
Если Вы уже проходили данный тест, то начальном окне отображаются результаты предыдущий попыток (см. рис. 1). По ссылке «Просмотр» можно повторно ознакомиться с предыдущими попытками. Некоторые типы вопросов требуют ручной проверки ответа преподавателем. В этом случае вместо оценки пишется «Еще не оценено» (см. рис. 8).
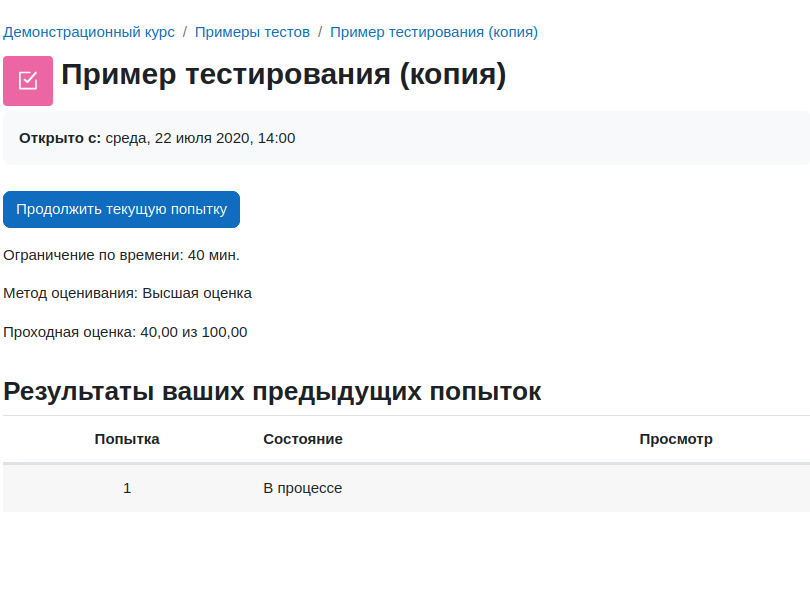
Рис. 8. Тесты с непроверенным эссе.
Если вы не закончили тест, например, не нажали «Отправить все и завершить тест» или у вас пропало электричество, то вместо кнопки «Начать тестирование» будет отображаться «Продолжить последнюю попытку» (см. рис. 9), позволяющая продолжить с сохранением старого списка ответов, однако следует учесть что время тестирования считается с момента нажатия «Начать тестирование».
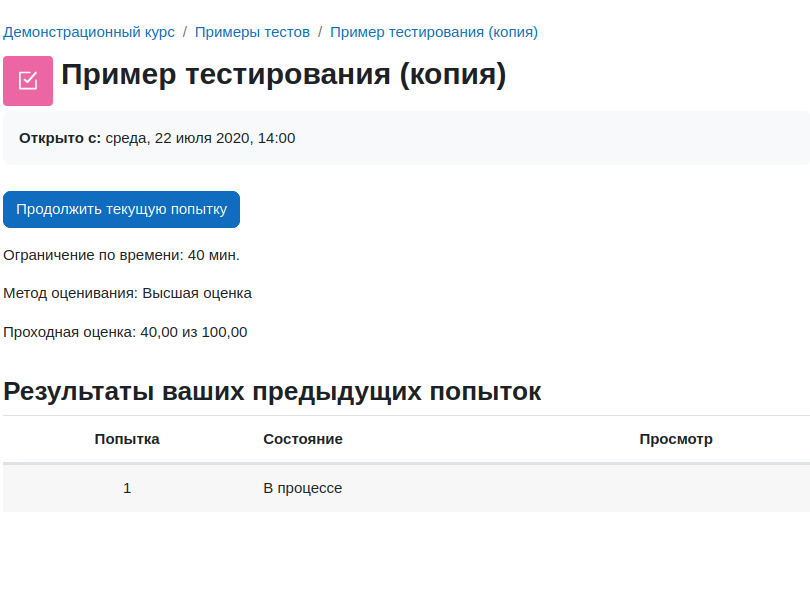
Рис. 9. Незавершенное тестирование